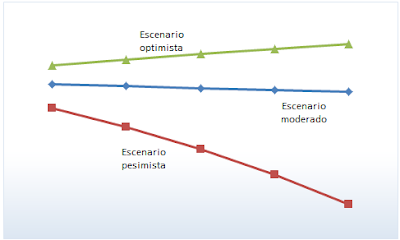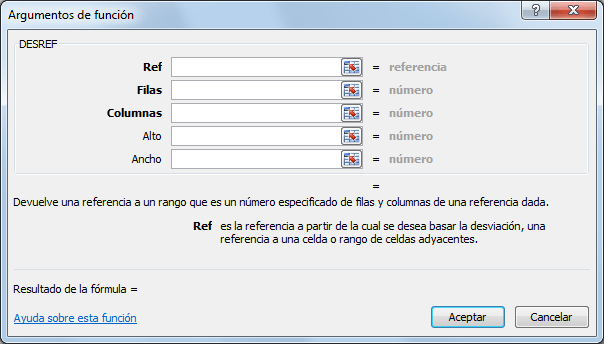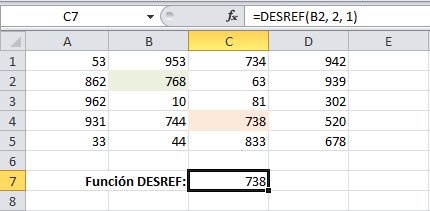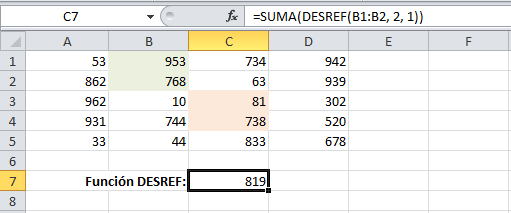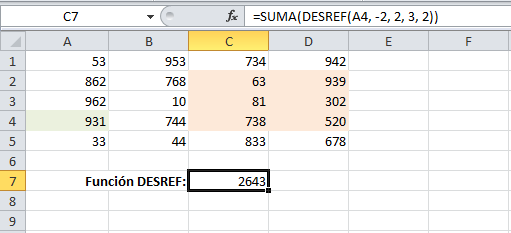Un control muy similar al Cuadro de lista es la Lista Desplegable, el cual básicamente cumple la misma función ya que nos presenta un listado de opciones de la cual podemos seleccionar la deseada. La diferencia entre el Cuadro de lista y la Lista desplegable es que el primero permite ver varias opciones a la vez desplazándonos con una barra vertical mientras que la Lista desplegable solo muestra una opción y para ver las demás debemos desplegar la lista (idéntico a la Validación de Datos).
Para utilizar este control, nos dirigimos a la ficha DESARROLLADOR, herramientas Controles seleccionamos la opción Insertar y luego Lista Desplegable:

Con esto se activa el cursor del mouse en modo edición para poder dibujar en la hoja Excel el Cuadro de lista:

Al igual que el Cuadro de Lista, debemos indicar a este control cuales son los datos que necesitamos nos presente para nuestro ejercicio, vamos a contar con un listado de los vendedores a los cuales se tienen asociado unos montos de ventas en la Hoja2:

Para que nuestro nos presente el listado de los vendedores damos clic derecho sobre el mismo y seleccionamos la última opción Formato de control; con esto se muestra la ventana de formato para configurar las opciones:

En la ficha Control tenemos 3 opciones:
Rango de entrada: En esta opción indicaremos el rango de celdas del libro de Excel donde están los datos que necesitamos se muestren en el control de lista desplegable. Así que damos clic en el botón de selección y seleccionamos el rango del listado de vendedores que tenemos en la Hoja2:

Vincular con la celda: Con esta segunda opción, es donde debemos indicar en cual celda deseamos obtener el resultado de la interacción que realicemos con el control Lista Desplegable. La interacción en este control es simplemente seleccionar la opción deseada del listado que se presenta en la lista y el resultado de esta interacción es un valor numérico entero que va desde 1 hasta el número de opciones que se tiene en la lista, así, al seleccionar el primer valor de la lista, el resultado será 1, si seleccionamos la quinta opción de la lista, el resultado será 5 y así sucesivamente. Para indicar en cual celda deseamos obtener el resultado damos clic en el botón de selección de esta opción:

Y vamos a seleccionar la celda $A$5.
Líneas de unión verticales: Con esta opción podemos indicar el número de reglones que deseamos se desplieguen una vez demos clic en la flecha del control Lista Desplegable; por defecto el valor es de 8, es decir que se muestran 8 valores al desplegar la lista y para ver las demás opciones nos desplazamos por la barra vertical. Para nuestro ejercicio (y en general) vamos a dejar el valor por defecto, es decir 8
La configuración de estas opciones quedará de la siguiente manera:

Veamos entonces que al dar clic en la flecha desplegable del control, podemos ver que tenemos todo el listado de vendedores:

Ahora, al seleccionar cualquier vendedor, en la celda A5 veremos el número o posición en la cual se encuentra el vendedor seleccionado:

Vamos a darle un poco más de funcionalidad a la interacción con este control, diseñando un esquema en esta Hoja1 donde podamos ver las ventas de cada mes para el vendedor seleccionado en la lista desplegable:

Con el uso de la función INDICE podemos obtener el valor de las ventas de cada mes para el vendedor seleccionado:

Vamos a adicionar otro control de Lista Desplegable que nos ayude a comparar los resultados entre dos vendedores, así que solo copiamos y pegamos la Lista Desplegable que tenemos y la ubicamos debajo, donde solo debemos ajustar en el formato de este segundo control, la celda con la cual está vinculada ya que no puede ser la misma del primer control (A5), debe quedar vinculado esta segunda lista desplegable a la celda A6:

Por último, agregamos un gráfico sencillo de columnas que nos muestre los valores de los vendedores que seleccionamos y damos formato a la hoja: