miércoles, 7 de febrero de 2018
Excel – Cómo crear gráficos de doble eje en Excel
Tutorial aquí
martes, 6 de febrero de 2018
Cómo agregar líneas horizontales a un gráfico de Excel
Cuando hablamos de agregar líneas horizontales a un gráfico de Excel nos podríamos estar refiriendo a las líneas de división de un gráfico o también a colocar líneas adicionales que nos ayuden a marcar un límite dentro del gráfico. En esta ocasión te mostraré como agregar ambas.
Agregar líneas de división horizontales secundarias
De manera predeterminada Excel muestra en un gráfico unas líneas horizontales conocidas como Líneas de división principales.
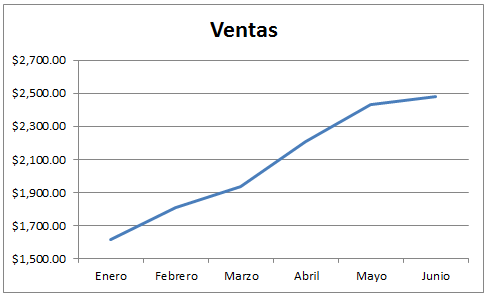
Sin embargo, podemos agregar algunas líneas horizontales adicionales de manera que podamos distinguir con mayor claridad los valores que intersectan a la línea del gráfico.
Para agregar líneas de división secundarias debemos ir a la ficha Presentación y dentro del comando Líneas de cuadrícula seleccionar la opción Líneas horizontales de la cuadrícula primarias y finalmente seleccionar la opción Líneas de división primarias y secundarias. El resultado será el siguiente:
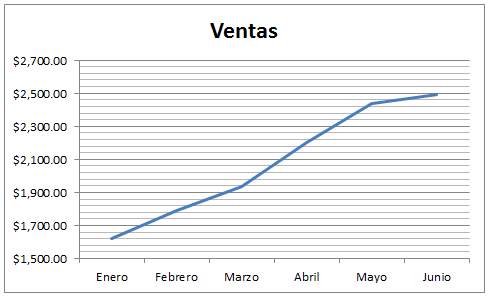
Crear límites horizontales en un gráfico de Excel
Además de las líneas de división primaria y secundaria que nos provee Excel para un gráfico podemos agregar líneas horizontales para identificar algún límite que deseamos mostrar en nuestro gráfico. Observa el siguiente ejemplo:
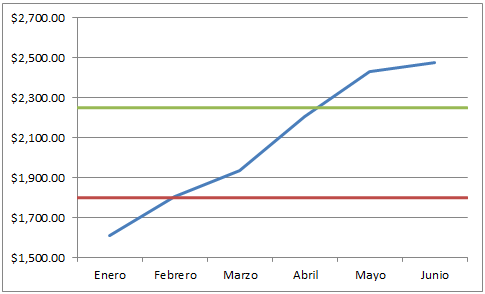
El truco para agregar esta líneas horizontales es crear un gráfico combinado en Excel, así que debemos iniciar creando una pequeña tabla con los datos que serán utilizados para crear ambas líneas.
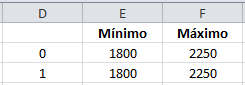
Trazaremos una línea horizontal justamente en el valor 1,800 y otra línea en 2,250 y ya que para poder trazar una línea necesitamos dos puntos he colocado el mismo valor repetido tanto para la columna Mínimo como para la columna Máximo. Para agregar esta información a nuestro gráfico selecciono el rango D1:F3 y lo copio al portapapeles. Posteriormente selecciono el gráfico y desde el botón Pegar selecciono la opción Pegado especial lo cual mostrará el cuadro de diálogo siguiente:
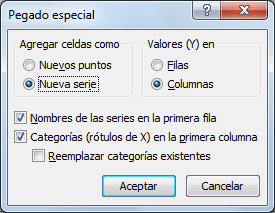
Asegúrate de tener las mismas opciones marcadas y pulsa el botón Aceptar. Eso agregará dos nuevas series de datos a nuestro gráfico:
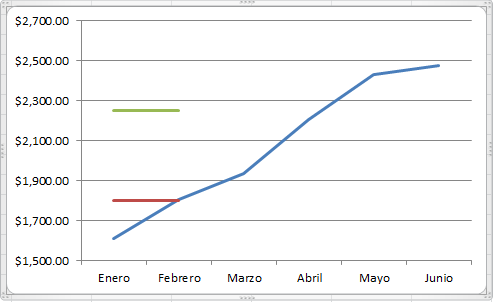
El siguiente paso es cambiar el tipo de gráfico de cada una de las líneas recién agregadas por un Gráfico XY de dispersión, para ello debes hacer clic derecho sobre la línea y seleccionar la opción Cambiar tipo de gráfico de series.

Se mostrará el cuadro de diálogo Cambiar tipo de gráfico y seleccionamos la opción Dispersión con líneas suavizadas
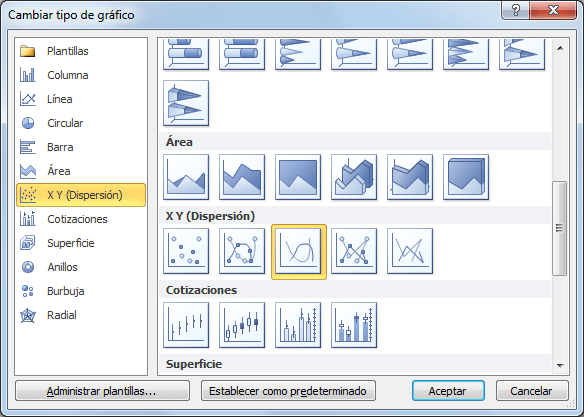
Hacemos lo mismo para la otra serie y al terminar tendremos un gráfico como el siguiente:
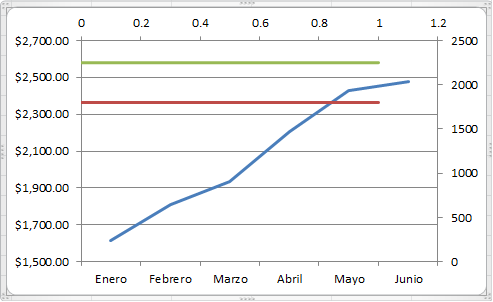
Como puedes observar, las líneas horizontales no llegan hasta el extremo derecho de nuestro gráfico, así que tenemos que cambiar la escala de su eje horizontal. Para ello hacemos clic derecho sobre el eje horizontal superior y seleccionamos la opción Dar formato al eje lo cual mostrará el cuadro de diálogo siguiente:
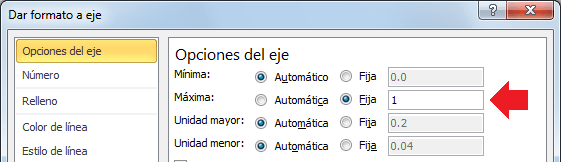
Para la opción Máxima debemos establecer el valor Fijo igual a uno. De esta manera al aceptar los cambios tendremos ambas líneas ocupando todo el ancho del gráfico.
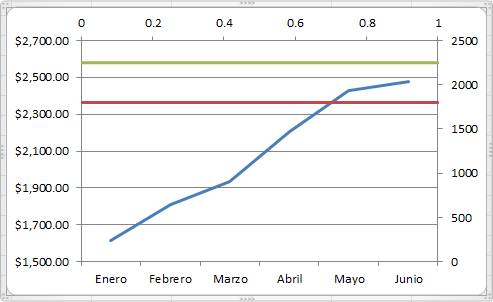
Lo único que nos resta es eliminar ambos ejes secundarios tanto el eje secundario horizontal (superior) como el eje secundario vertical (derecha). Al eliminarlos las escalas se ajustarán y tendremos el gráfico que deseamos con las líneas horizontales en los valores adecuados.

Suscribirse a:
Entradas (Atom)