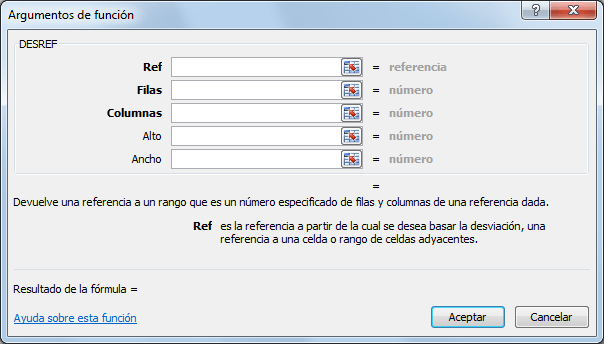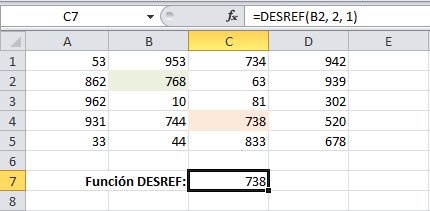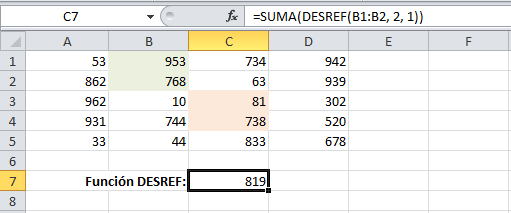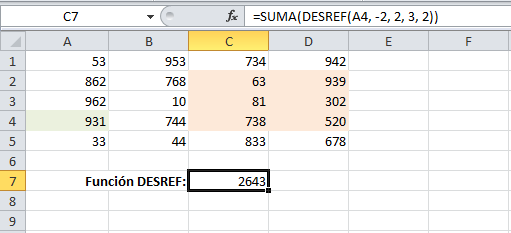Excel dispone de un conjunto de funciones que comienzan con las iniciales BD y que sirven para trabajar con bases de datos. Se usan de un modo similar a los criterios de selección en las
Consultas de Access. A los lectores que conozcan Access les resultará familiar su manejo.
Éstas son las funciones BD:
| =BDCONTAR | | Cuenta las celdas que contienen números en el campo (columna) de registros de la base de datos que cumplen las condiciones especificadas |
| =BDCONTARA | | Cuenta el número de celdas que no están en blanco en el campo (columna) de los registros de la base de datos que cumplen las condiciones especificadas |
| =BDDESVEST | | Calcula la desviación estándar basándose en una muestra de las entradas seleccionadas de una base de datos |
| =BDDESVESTP | | Calcula la desviación estándar basándose en la población total de las entradas seleccionadas de una base de datos |
| =BDEXTRAER | | Extrae de una base de datos un único registro que coincide con las condiciones especificadas |
| =BDMAX | | Devuelve el número máximo en el campo (columna) de registros de la base de datos que coinciden con las condiciones especificadas |
| =BDMIN | | Devuelve el número menor del campo (columna) de registros de la base de datos que coinciden con las condiciones especificadas |
| =BDPRODUCTO | | Multiplica los valores del campo (columna) de registros en la base de datos que coinciden con las condiciones especificadas |
| =BDPROMEDIO | | Obtiene el promedio de los valores de una columna, lista o base de datos que cumplen las condiciones especificadas |
| =BDSUMA | | Suma los números en el campo (columna) de los registros que coinciden con las condiciones especificadas |
| =BDVAR | | Calcula la varianza basándose en una muestra de las entradas seleccionadas de una base de datos |
| =BDVARP | | Calcula la varianza basándose en la población total de las entradas seleccionadas de una base de datos |
Todas tienen la misma sintaxis:
Sintaxis: FUNCIÓN_BD(base_de_datos;nombre_de_campo;criterios)
- base_de_datos: Es la tabla o base de datos.
- nombre_de_campo: Es el nombre de la columna de la tabla sobre la que se va a realizar el cálculo.
- criterios: Es el rango de celdas que contiene las condiciones que se van a utilizar en el cálculo.
El rango de criterios puede colocarse en cualquier lugar pero, para permitir la adición de nuevos datos, se desaconseja situarlo debajo de la tabla.
Vamos a emplear la función
BDCONTAR para ilustrar cómo se usan las funciones BD. Utilizaremos una base de datos ficticia que colocaremos en el rango
B9:F41, dejando las filas 1 a 7 para situar los criterios. La fórmula la pondremos en
H10.
Primer ejemplo
Contar las veces que la
Empresa Ascensores J & C ha hecho
Aportaciones comprendidas entre 150 y 300, teniendo, al mismo tiempo, algún valor en la columna
Devolución.
Copiamos los encabezamientos de la base de datos en
B2:F2. Como el criterio que vamos a emplear requiere hacer dos comprobaciones en el campo
Aportación, necesitamos dos celdas con este título. Por tanto, escribimos
Aportación en
G2.
En la celda
B3, escribimos:
="=Ascensores J & C" [Excel mostrará:
=Ascensores J & C]
En
C3:
>150
En
G3:
<300
Los tres criterios están en la misma fila. Esto significa que están vinculados mediante el operador
Y. Dicho de otra forma: (El campo
Empresa contiene
Ascensores J & C)
Y (
Aportación es mayor que 150)
Y(
Aportación es menor que 300).
Como queremos contar el número de celdas no vacías de la columna
Devolución que cumplen los tres criterios, la fórmula que pondremos en
H10 será:
En
H10:
=BDCONTAR(B9:F41;D9;B2:G3) [Resultado: 2]
El primer argumento es el rango que ocupa la base de datos; el segundo, es el campo sobre el que vamos a aplicar la función (contar registros); el tercero, el el rango que ocupa los criterios. El segundo argumento,
D9, podemos sustituirlo por el nombre del campo. Si lo hacemos así, la fórmula sería:
=BDCONTAR(B9:F41;"Devolución";B2:G3)
Segundo ejemplo
Contar las veces que
Ascensores J & C ha hecho
Aportaciones mayores que
300 o menores que
200 y haya algún dato en la columna
Devolución.
Los criterios deberán ser:
Cuando se usa el operador
O los criterios van en filas distintas.
En este caso, la fórmula será:
En
H10:
=BDCONTAR(B9:F41;D9;B2:C4) [Resultado: 2]
Tercer ejemplo
Contar las veces que cualquier empresa distinta de
Ascensores J & C haya hecho
Aportaciones mayores que
200 y haya algún dato en la columna
Devolución.
En
H10:
=BDCONTAR(B9:F41;D9;B2:C3) [Resultado: 8]
Cuarto ejemplo
Contar las veces que cualquier empresa, excluidas
Ascensores J & C y
Decoraciones Eder, haya hecho
Aportaciones mayores que
200 y haya algún dato en la columna
Devolución.
En
H10:
=BDCONTAR(B9:F41;D9;B2:H3) [Resultado: 8]
Quinto ejemplo
Contar celdas no vacías de Devolución que cumplan:
- Ascensores J & C tenga Aportación entre 150 y 300, O
- Decoraciones Eder tenga Rendimiento=6, O
- Decoraciones Eder tenga Beneficios >3500, O
- Pascual Reina tenga Aportaciones >84
En
H10:
=BDCONTAR(B9:F41;"Devolución";B2:G6) [Resultado: 6]
Sexto ejemplo
Contar celdas no vacías de
Devolución que cumplan:
- La Empresa no debe ser Ascensores J & C
- La Empresa no debe ser Metalkarma, S.L.
- Beneficio menor que la media de beneficios de todas las empresas
Estamos ante un caso complejo ya que no conocemos el promedio de la columna
Beneficio para poner el criterio. Podemos calcularlo en una celda vacía o poner la fórmula correspondiente en la zona de criterios. El primer método es poco recomendable ya que requiere cambiar la fórmula si se modifica algún valor de la columna
Beneficio. Veamos cómo se haría.
En
H14 (o cualquier otra celda vacía):
=PROMEDIO(F10:F41) [Resultado: 2.565,67]
Conocido el promedio, ponemos los criterios:
La fórmula en
H10 sería:
=BDCONTAR(B9:F41;"Devolución";B2:G3) [Resultado: 14]
Es mejor utilizar el segundo método: poner una fórmula en la zona de criterios. Sin embargo, antes hay que conocer una serie de condiciones de obligado cumplimiento (extraídas de la ayuda de Excel):
- La fórmula se debe evaluar como VERDADERO o FALSO.
- Puesto que está utilizando una fórmula, escriba la fórmula como lo haría normalmente, pero no la escriba de la forma siguiente: =''=entrada''
- No utilice rótulos de columnas para los rótulos de los criterios; deje los rótulos de criterios en blanco o utilice uno que no sea un rótulo de columna incluido en el rango.
Si en la fórmula utiliza un rótulo de columna en lugar de una referencia relativa a celda o un nombre de rango, Excel presenta un valor de error, como por ejemplo #¿NOMBRE? o #¡VALOR!, en la celda que contiene el criterio. Puede pasar por alto este error, ya que no afecta a la manera en que se filtra el rango.
- La fórmula que utilice con el fin de generar los criterios debe utilizar una referencia relativa para hacer referencia a la celda correspondiente de la primera fila.
- Todas las demás referencias usadas en la fórmula deben ser referencias absolutas.
A la nueva columna de la zona de criterios le llamaremos
Auxiliar y la fórmula será:
En
H3:
=F10<PROMEDIO($F$10:$F$41) [Resultado: FALSO]
F10 es la primera celda de la columna con la que vamos a hacer el cálculo (en nuestro caso la media aritmética). Debe ser una referencia relativa (no lleva signo $). Todas las demás referencias deben ser absolutas (llevan signo $).
En
H10:
=BDCONTAR(B9:F41;"Devolución";B2:H3) [Resultado: 14]
Séptimo ejemplo
Contar celdas no vacías de la columna
Devolución de las empresas que sean sociedades anónimas (S.A.) o sociedades limitadas (S.L.)
En este caso tendremos que usar caracteres comodín: asterisco (*) e interrogación (?). El asterisco sustituye a un número indeterminado de caracteres; la interrogación, solamente a uno.
Si entre los elementos buscados hay una interrogación o un asterisco, para incluirlo en la búsqueda debe ir precedido de la tilde (~).
En
H10:
=BDCONTAR(B9:F41;"Devolución";B2:B3) [Resultado: 6]